Make Your Pictures Look Antique
Turning a new, digital photo into an old, antique-looking photo isn’t very hard. With the help of Photoshop, I will give you a step-by-step tutorial on how to do this. TheGarnisher (Via HalloweenForum.com) has created an “Action” of this for Photoshop. An “Action” is basically an all-in-one button, allowing you to apply this effect to your pictures with the click of one button. See the set of directions after the picture below to see how to do this!
- Choose Your Picture: The first step is to choose what picture you want to apply this effect to.
- Open Photoshop: Start up Photoshop, and open the picture. Once the picture has loaded, duplicate the background layer (the picture) by pressing Ctrl+J on the keyboard. This will keep a copy of the original picture in case of any mess-ups.
- Desaturate: Next, you want to desaturate your picture. This can be done by pressing Ctrl+Shift+U on the keyboard. You can also accomplish this by going to the Image menu, scroll down to Adjustments, and then click on Desaturate.
- Sepia Tone: Now you’ll want to give the picture a sepia tone. Go to the Image menu once again, scroll down to Adjustments, and click on Photo Filter. To give your picture a sepia tone, change the filter type to “Sepia”, and increase the Density to 85%. You can change the Density % depending on your picture.
- Darkened Edges: Create a new layer. Click on the paintbrush tool, and set it to 500 pixels. Make sure the color of your paintbrush is black (#00000). Brush around the edges of this new layer. This will darken the edges of your picture. You can adjust the brush hardness, opacity, and flow of the brush and layer, depending on the size of your picture, and how you want the edges to look.
- New Layer: Create a new layer above all of your other layers. Fill this layer completely with White. Next, go to the Filter menu, scroll down to Texture, and click on Grain.
- Grain: Set the Grain Type to “Vertical”, the Intensity to 90, and the Contrast to 85. Click Ok in the Grain window.
- Apply the Grain: Change the blend mode of the White layer to “Multiply”. The grain will now show over your picture.
- Layer Mask: To add a more realistic touch, create a layer mask on your top layer. At the bottom of the layers section, there is a button that looks like a box with a circle inside of it. Click this button to create a layer mask.
- Cloud Filter: Next, go to the Filter menu, scroll down to Render, and click on Clouds. This will lessen the effects of the grain, making it look more realistic.
- Gray Layer: Create a new layer beneath the top layer. This can be accomplished by moving to the top layer. Hold Ctrl and click on the New Layer button on the Layer Menu. Once you’ve created the new layer, go to the Edit menu, and go down to Fill. Set the this to 50% Gray, and click Ok.
- Noise: Go to the Filter Menu, go down to Noise, and click on Add Noise. Check “Monochromatic”, set the Distribution to Uniform, and the Amount to 6%. Click Ok.
- Hard Light: Set the blending mode of this layer to Hard Light.
- Finished: Your picture should now look antique! Enjoy!

Photoshop Action for Automation
I’d like to thank TheGarnisher (HalloweenForum.com Member), who’s created an “Action” for Photoshop based off of the above steps. This “Action” allows you to apply this effect to multiple pictures quickly with the click of one button. Thanks again!
- Download: Download TheGarnishers’ Antique Effect Action. Save this file, open the .zip, and save the Antique Effect in your “Action Presets” folder. You can access this folder via: SystemRoot>Program Files>Adobe>Your version of Photoshop>Presets>Actions. Save the file in the “Actions” Folder there.
- Open Photoshop: Open Photoshop, and load your picture.
- Action Pallate: Next, open your Action Pallate. You can do this by going to Window > Actions in Photoshop. You can also press Alt+F9 on your keyboard to open it. Click on the “Actions” Tab in this new Window.
- Load The Action: Click on the arrow/drop down menu in the top right of the Action Pallate. It is located directly under the “X” button that you’d use to close this window. In this drop down menu, click on “Load Actions…”
- Locate The Action: Locate where you’ve downloaded and saved the Antique Effect. Double click on it and load this action.
- Apply The Action: All that is left is to apply the Action! Scroll down in the Actions Window, and click on the Folder with the name “Antique Effeect”. It will open up the Antique Effect Action. Click on this Action, and click on the little Arrow at the bottom of the Action Window. If you are unsure which Arrow this is, when hovering over it, it displays “Play Selection”. Enjoy!
- Note: This Action does not apply the Dark Edges effect described in Step 5 in the tutorial above this one. This is due to each picture being different, and this effect could not be effectively applied with differing sizes and shapes of pictures. By following Step 5 above, you can apply this effect manually to your photo.
Once again, I’d like to thank TheGarnisher for providing this Action, allowing everyone to apply this effect quite quickly! Thanks!
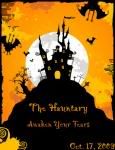
November 6, 2009 at 7:29 pm
Wow, thanks for this amazing tutorial!
October 14, 2010 at 3:40 pm
The file is no longer there. It says it has been moved. Does anyone by any chance have an updated link
October 16, 2010 at 11:03 am
I contacted TheGarnisher and got the file. I will be changing the link in the post to link to the new download. Thanks for noticing and posting Will!
November 6, 2010 at 3:29 pm
will this work with any other picture program? I have hp image zone
November 6, 2010 at 9:55 pm
I’m not entirely sure about the software you use. I know that you can perform similar actions in other photo-editing software, but I’m sure the steps would be different. In terms of the download that automatically performs the steps for you, I believe that it will only work with photoshop – but I’m not 100% sure on that.
October 9, 2011 at 7:21 pm
So this was fantastic info… even if I am a bit late to the party!
Thanks!